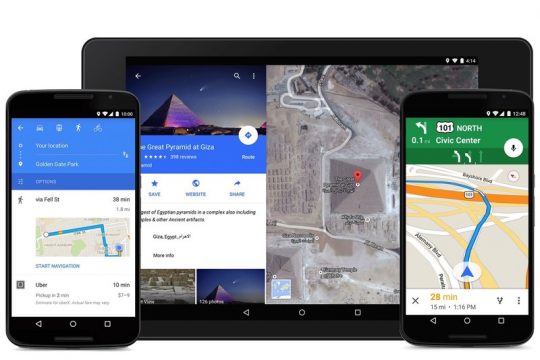Navigacija Google Maps je vsem uporabnikom Android naprav na voljo z enim dotikom. Google je vanjo skril precej zanimivih stvari, ki olajšajo uporabo, a večina zanje praviloma ne ve. Spodaj je 10 nasvetov, ki bodo uporabo navigacije zagotovo olajšali.
1. Dolgi pritisk na modro ikono neposredno zažene navigacijo
Po tem, ko v iskalno okno vpišemo naslov/ime lokacije se prikaže modra ikona z znakom. Klik nanjo nato ponudi različne alternative poti, a dolgi klik na modro ikono neposredno zažene navigacijo. Google Maps izbere najhitrejšo možno pot od trenutne do izbrane lokacije.
2. Izbrati je možno katerokoli točko na zemljevidu, ne zgolj POI točke
Večina navigacijo v Google Mapsu zažene preko iskalnika, a točko navigacije je možno izbrati kjerkoli na zemljevidu. Točko izberemo z dolgim pritiskom na zemljevid in pojavil se bo znak, ki ga lahko uporabimo kot začetno ali končno točko navigacije.
3. Shrani lokacijo za hiter dostop
Google Maps omogoča shranjevanje lokacije z zvezdico, tako da do nje lahko dostopamo s klikom na zavihek Vaša mesta, ki se skriva v stranski menijski vrstici. Lokacijo shranimo tako da kliknemo na ime lokacije in odpre se okno s podrobnostmi med katerimi je tudi gumb shrani. Poleg tega, da se lokacija shrani v mobilni aplikaciji je ta dostopna tudi na spletni strani.
4. Dva potega, ki bosta olajšala uporabo aplikacije
Google Maps pozna kar nekaj različnih enoprstnih in dvoprstnih potegov. Poleg stiskanja in razširjanja dveh prstov za zoom in in zoom out lahko npr. z vodoravnim potegom prstov gor in dol zemljevid postavimo v bolj ležeč pogled.
Druga zanimiva dvoprstna funkcija pa je vrtenje prstov v krogu. S tem zavrzimo zemljevid, za vračilo v stanje, da je sever na vrhu pa zgolj kliknemo na kompas v desnem zgornjem kotu.
5. Dvoklik in poteg prsta navzgor in navzdol je tudi zoom funkcija
Vsi poznamo tisti dve osnovni obliki zoomiranja, dvoklik in »ščipanje« (stiskanja in razširjanja dveh prstov). Ko pa imamo telefon v eni roki je precej bolj uporabna funkcija dvoklika in poteg prsta navzog oz. navzdol.
6. Klikni na kompas za zaklenjen severni pogled ali pa vrtenje po lastni želji
Vsak si pogled navigacije rad nastavi malo po svoje. Eni imajo radi, da je zgoraj vedno sever, drugi pa da se vrti glede na to kam so obrnjeni. Prehod med tema dvema načinoma je mogoč s klikom na kompas v zgornjem desnem kotu.
7. Glasovni ukazi med navigacijo
Google je nekaj različic nazaj v Google Maps dodal glasovne ukaze, ki naj bi olajšali navigacijo, ko jo uporabljamo v avtomobilu ali na kolesu. Glasovne ukaze vklopimo s klikom na mikrofon v iskalni vrstici. Ukazi, ki jih lahko uporabimo so npr.
*How is traffic ahead?
*Hide traffic
*Show route overview
*What’s my next turn?
*Show alternate routes
*When will I get there?
*What is my next turn?
*Navigate to [place]
8. Dodaj domač in služben naslov
V primeru, da je vklopljeno shranjevanje iskanj bo Google prej ali slej ugotovil, kaj naj bi bil dom in služba in bo prosil za potrditev lokacije. Vedno pa je lokaciji možno nastaviti ročno. S klikom na Nastavitve v stranski vrstici in nato Urejanje naslova je možno izbrati točno lokacijo domačega in službenega naslova.
9. Nastavi uro odhoda ali prihoda javnega prevoza (avtobus, tramvaj, podzemna železnica)
Javni prevoz je ena najboljših in tudi najbolj ekonomičnih oblik prevoza v velikih mestih. Google Maps omogoča uporabo javnega prevoza pri svoji navigaciji, a večina ne ve, da je možno čas odhoda in čas prihoda nastaviti. Tako, da je planiranje precej bolj enostavno.
Ko nastavimo začetno in končno točko ter izberemo javni prevoz, je možno s klikom na »Ura odhoda« nastaviti planiran čas odhoda oz. planiran čas prihoda. S klikom na Zadnje pa se prikaže zadnja možna razpoložljiva povezava na izbrani lokaciji.
10. Shrani zemljevid za offline uporabo
Navigacija je precej velik potrošnik podatkov. Zato je funkcija shranjevanja zemljevida precej koristna stvar. Na žalost se Slovenije ali držav bivše Jugoslavije ne da shraniti, deluje pa na nekaterih drugih državah. Shranjevanje se sproži tako, da si izbereš področje, ki ga želiš shraniti in klikneš na iskalno vrstico in ena od vrstic je »Shrani nov zemljevid brez povezave«. S klikom na to se nato izpiše okno za poimenovanje zemljevida in po ponovnem kliku Shrani se zemljevid shrani na napravo za 30 dni.